Si tienes un Mac debes conocerlos: 5 trucos esenciales del Finder 4m664x
Porque nunca terminas de conocer a un sistema operativo, es momento de conocer 5 trucos esenciales que todo de Mac debería conocer 4s6rs
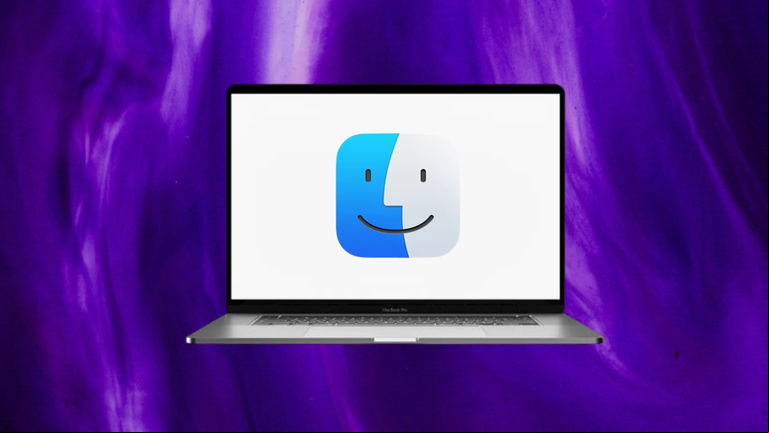
Uno de los puntos de partida más importantes al momento de comenzar una nueva travesía en Mac, si es que es app Archivos de iOS o iPadOS aunque tiene más relevancia ya que es donde se almacenan cada uno de los archivos que tu Mac tiene, incluyendo apps y te permite realizar las labores de transferencia de archivos de cada día. Es por eso que en este artículo te mostraremos 5 trucos esenciales que debes conocer. 1jz58
- El Finder no es el escritorio
- Acciones rápidas que podrían ayudarte en tus actividades
- El Finder puede mostrarte el portapapeles
- Utiliza tu iPhone o iPad para escanear, tomar fotos o dibujar
- Reorganiza las carpetas principales del Finder
El Finder no es el escritorio 27533y
Debes tomar en cuenta que el Finder y el escritorio no es lo mismo en macOS. El Finder viene a ser un Explorador de archivos como en Windows o cualquier otro sistema operativo. En este caso, el escritorio es parte del Finder y es lo que puedes ver en tu pantalla de inicio sobre el fondo de pantalla.
Ahora que ya sabes esto, ambos son distintos en funciones. En el escritorio se pueden colocar archivos como en cualquier carpeta y el Finder te ayuda a configurar tanto los iconos como a realizar tareas de copiar y pegar, además de que es posible ver archivos en vista rápida, acceder a dispositivos de almacenamiento conectados o hasta conectarte a servidores. Ahora vamos con los trucos esenciales que debes conocer
Personaliza las carpetas principales del Finder 3l3054
Quizá al inicio pienses que Apple no considera algunas carpetas como esenciales al momento de que entras al Finder, sin embargo, el Finder oculta varias carpetas y s directos. Es cuestión de configurarlo desde los Ajustes para personalizarlo.

Ajustes diversos al Finder
El Finder puede mostrarte desde carpetas, archivos organizados por carpetas, discos duros, CDs, DVDs, etc. También puedes elegir qué carpeta ver al momento de abrir el Finder por primera vez o al abrir una nueva ventana o pestaña.
Para hacerlo, haz clic en Finder en la barra superior de menú y luego en Ajustes. Está organizado por General, Etiquetas, Barra lateral y Avanzado. En General puedes elegir qué elementos mostrar en escritorio en cuanto a discos duros. Las ventanas nuevas que abre el Finder. En la barra lateral podrás habilitar o deshabilitar carpetas, ubicaciones, etiquetas y lo referente a iCloud. En Avanzado se muestran criterios de avisos sobre varias decisiones. Habilita lo que creas necesario.
Acciones rápidas que podrían ayudarte en tus actividades 6l1465
Esta función es parte de las bondades de tener el Finder ya que cuenta con diferentes acciones que puedes realizar a un archivo, dependiendo de tus necesidades. En mi caso específico para imágenes es increíble ya que puedo convertir una imagen en otro formato o eliminar el fondo sin depender de una app. Solo da clic derecho sobre un archivo y visualiza las acciones rápidas al finalizar el menú emergente.

Acciones rápidas del Finder
Para configurarlas tienes que ir hasta los Ajustes del sistema en la sección General. Ve a Extensiones y luego en Finder. Da clic en la letra i de información y ahí las tendrás.
El Finder puede mostrarte el portapapeles 2j4e70
Es algo elemental de todos los s que usamos un ordenador. Si solo piensas que la magia de copiar, cortar y/o pegar es parte de un atajo de teclado o un botón, estás equivocado ya que es una función llamada Portapapeles. Por fortuna, el Finder puede mostrarnos lo que hemos copiado. Aplica para texto e imagen, no para contenidos específicos de apps, por ejemplo si copiaste un pequeño clip dentro de Final Cut o cualquier otro elemento que no sea universal para el portapapeles.

Mostrar portapapeles en el Finder
Consúltala si es que quieres saber lo último que copiaste y si estás de suerte recuperarlo si cabe en la posibilidad de lo que estés haciendo. Recuerda que se borrará al reiniciar tu Mac.
Utiliza tu iPhone o iPad para escanear, tomar fotos o dibujar 6b1y4u
En cualquier lugar del escritorio o en el Finder da clic derecho sobre algún espacio en blanco y podrás elegir importar una foto, escanear directamente o añadir un dibujo a tu Mac. Esto provoca que tu iPhone o iPad pueda funcionar como un dispositivo de respaldo para capturar cualquier tipo de archivo para un momento determinado.

El Finder puede ayudarte a escanear, tomar una foto o dibujar apoyándose de un iPhone
En caso de que estés viendo algo que te gustaría editar posteriormente puedes tomar una foto o dibujar desde tu iPhone o iPad. Si deseas escanear algo desde tu Mac también tu iPhone o iPad te ayudan a hacerlo.
Reorganiza las carpetas principales del Finder 1j6c5r
Si en el primer truco elegiste absolutamente todas las carpetas del Finder, quizá no te agrade tener todas en el orden que Apple te estableció. Lo bueno es que es posible reorganizarlas a tu gusto y en el orden que tú prefieras. Basta con hacer un clic y manteniendo presionado puedes bajar o subir en el orden. Recuerda configurar las carpetas, ubicaciones y elementos desde los ajustes del Finder.

Reordena las carpetas principales del Finder
¿Cuál de estos trucos ya conocías? ¿Son útiles en tu día a día? Deseamos que si es tu primera vez en macOS puedas adaptarte y sacar provecho de esto. Y si ya sabes estos y más trucos nunca está de más apoyar a alguien que lo necesite.
Puedes seguir a iPadizate en Facebook, WhatsApp, Twitter (X) o consultar nuestro canal de Telegram para estar al día con las últimas noticias de tecnología.